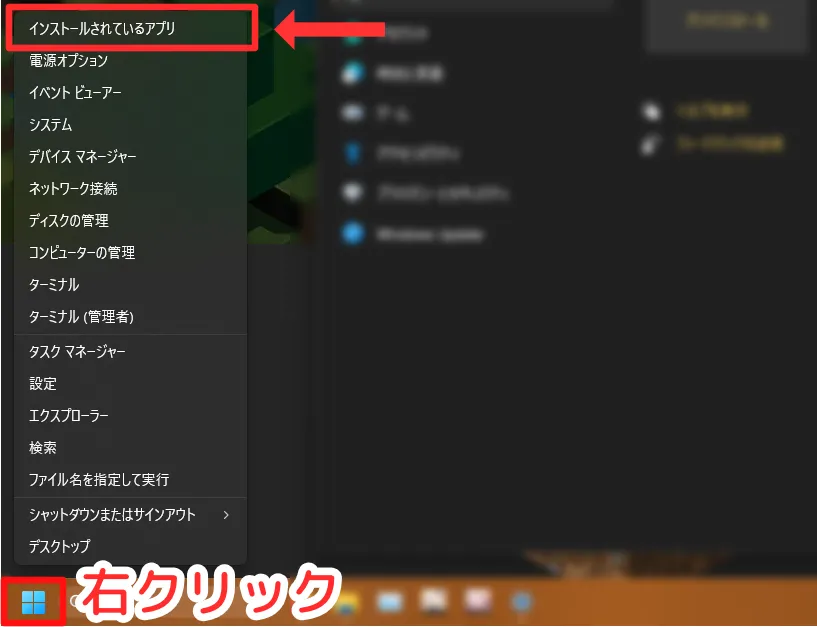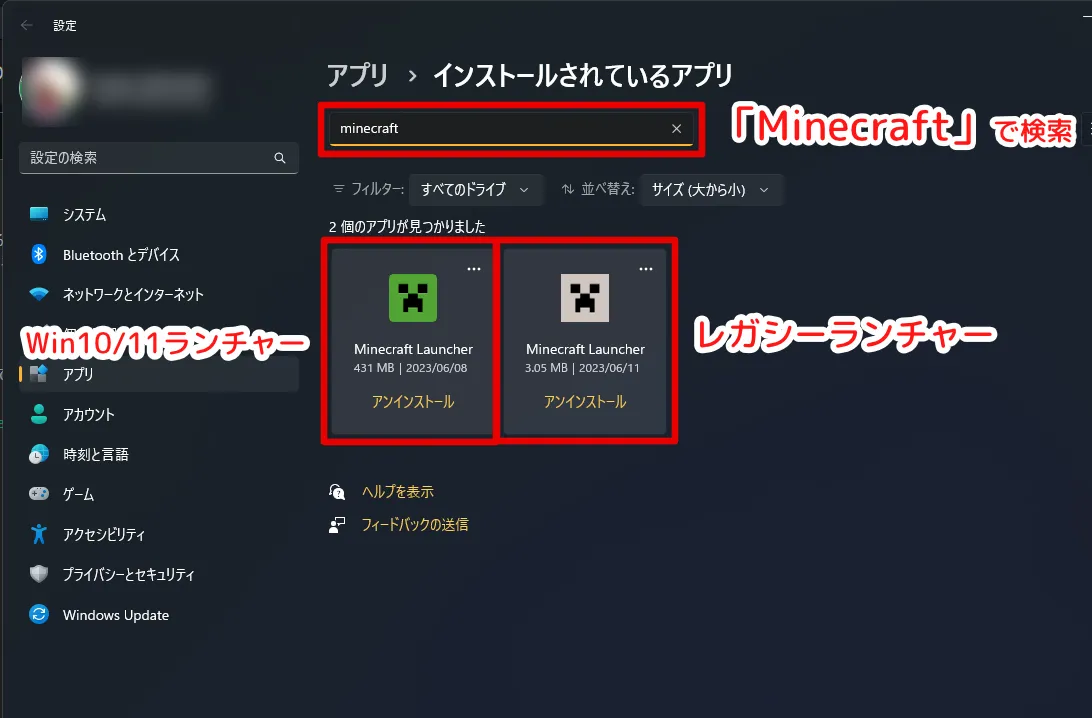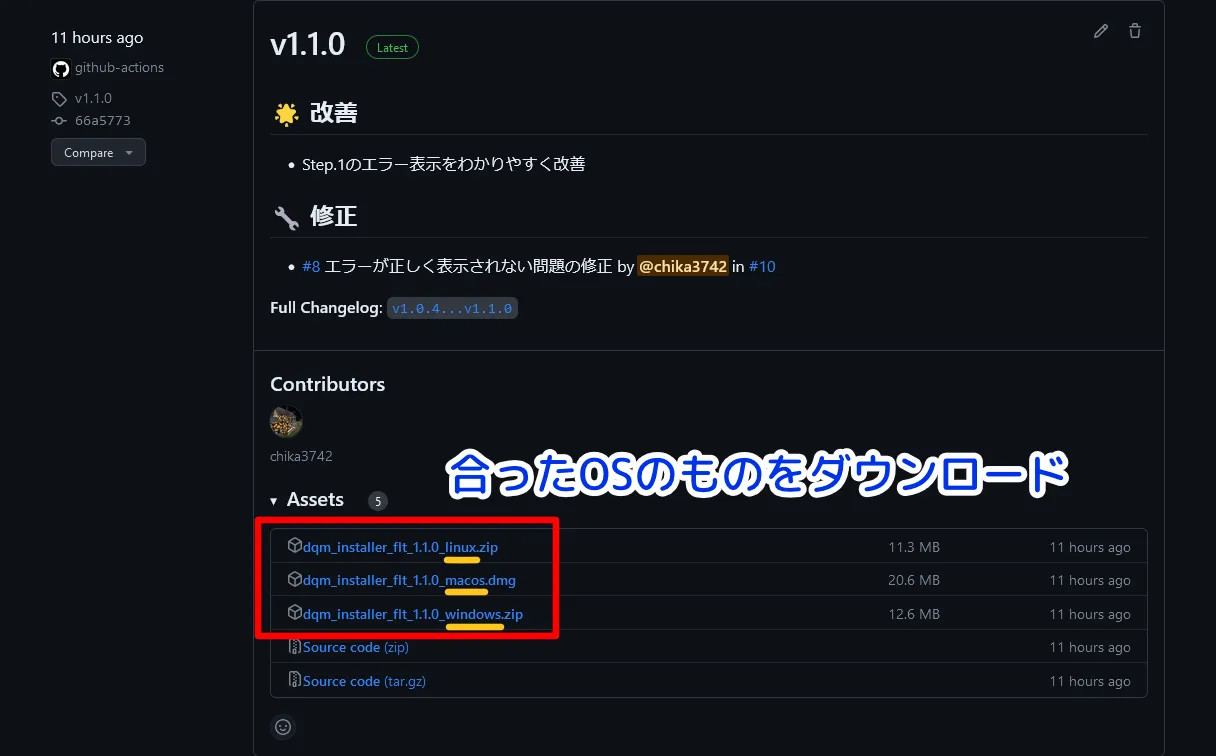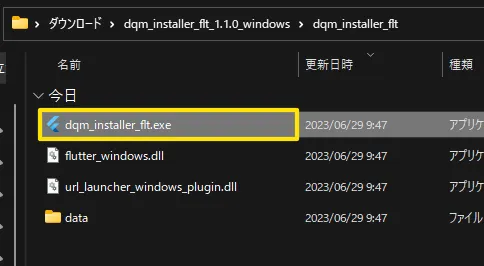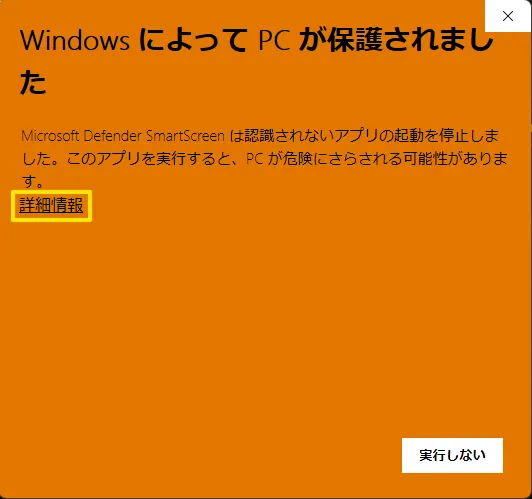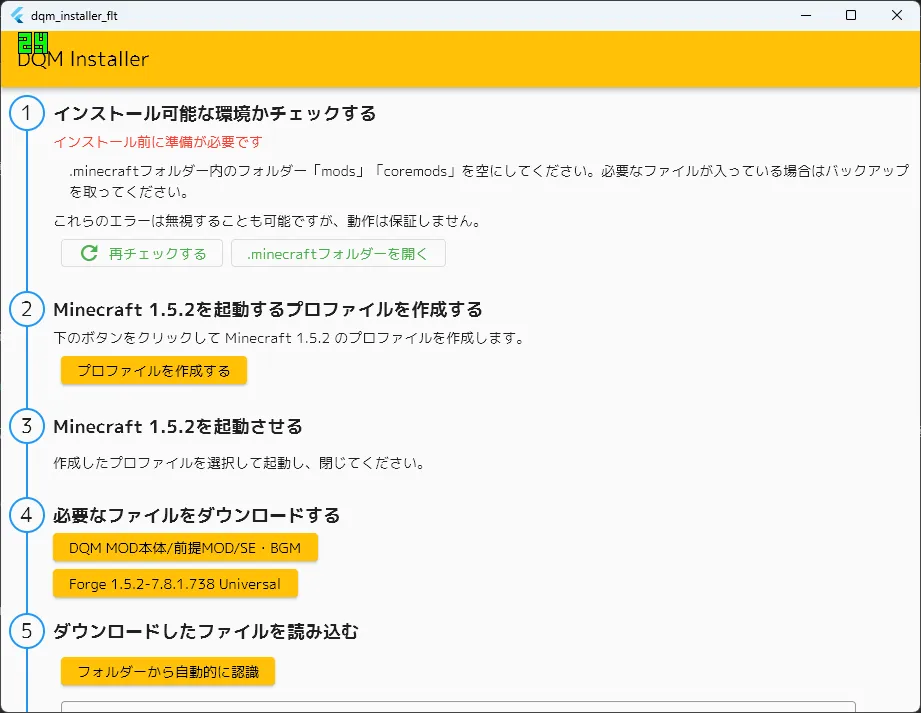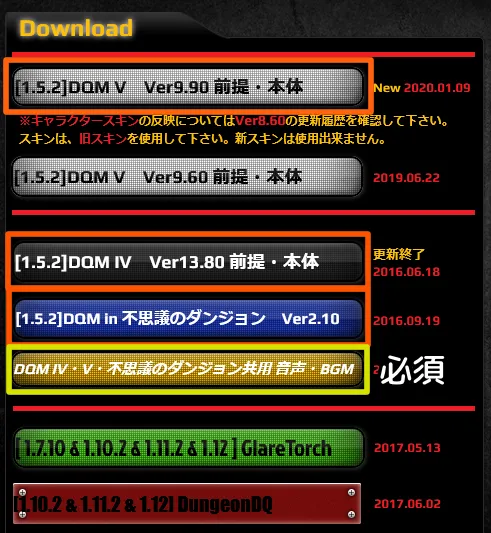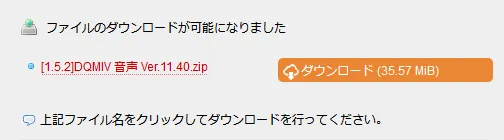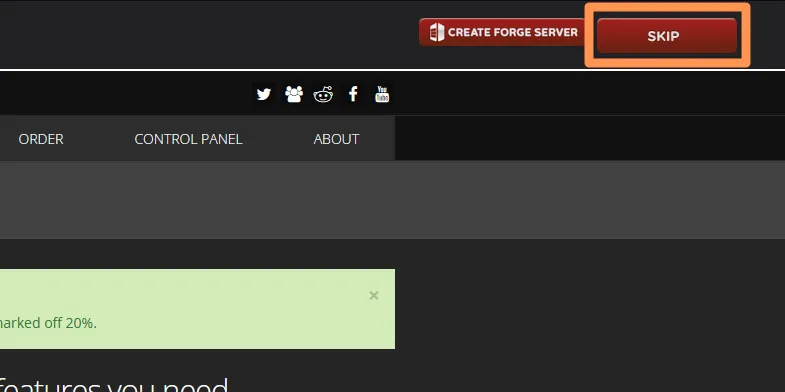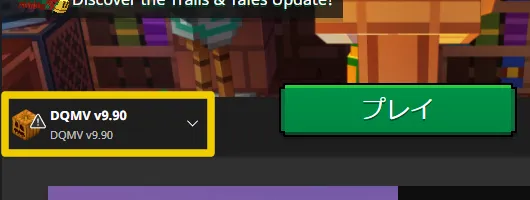こんにちは。
MinecraftにおけるドラクエMODである「DQMV」「DQMIV」「DQM in 不思議のダンジョン」を簡単かつ手軽に導入できるソフト「DQM Installer」の使い方を解説します。このMODはかなり古いMinecraftバージョンをベースとしているため、動かすにはかなりの手数が必要になります。しかし、このソフトがそれらを全部やってくれます。
Table of Contents
- 事前準備(Windows)
- Apple Silicon Macでの表示不具合について
- 導入手順
- 1. インストーラーをダウンロード
- 2. インストーラーを起動する
- 3. インストール前の準備
- 4. 1.5.2の起動
- 5. 必要なファイルのダウンロード
- 6. ファイルの割り当て
- 7. 導入推奨MODの選択
- 8. インストール
- DQMを起動する
- 一部で報告が上がっている現象について
- 最後に
事前準備(Windows)
以下の内容はWindowsをご利用の方が対象です。それ以外の方は読み飛ばして構いません。
まず、ランチャーがWindows 10/11版のみインストールされていることを確認します。まず、スタートボタンを右クリックし、「インストールされているアプリ」をクリックします。
次に、表示されたアプリ一覧の検索窓で「minecraft」と検索し、表示されたランチャーの種類を確認します。
緑色のアイコンのものはWindows 10/11版です。灰色のアイコンのものはレガシーランチャーです。両方がインストールされているとインストーラーがうまく動作しないことがあるため、必ず灰色のアイコンのレガシーランチャーは事前にアンインストール してください。Windows 10/11版がインストールされていない場合はこちらからインストールしてください。
Apple Silicon Macでの表示不具合について
以下の内容は、Apple Siliconを搭載したMacをご利用の方が対象です。それ以外の方は読み飛ばして構いません。
Apple Silicon MacでMinecraft 1.5.2を起動すると色の表示がおかしくなる不具合が存在します。以下のURLに修正方法が記載してあるのでご覧ください。
導入手順
1. インストーラーをダウンロード
以下のボタンからダウンロードページに移動してください。
下のようなページに飛ぶと思うので、ご利用のOSに合うものをクリックしてダウンロードしてください。
2. インストーラーを起動する
Windowsの場合
ダウンロードしたファイルを解凍 してください。「すべて展開」をクリックで解凍できます。 解凍後、中にある「 dqm_installer_flt.exe 」をダブルクリックして起動してください。
ここで、以下のような画面が表示される場合があります。これは、証明書がソフトに入っていないことに起因するもので、Windowsがウイルスを検知して出しているものではありませんので、「詳細情報」をクリックして「実行」をクリックしてください。
macOSの場合
ダウンロードしたdmgファイルをダブルクリックし、表示された「dqm_installer_flt.app」をダブルクリックして起動してください。
Linuxの場合
ダウンロードしたファイルを解凍 してください。その後、中にある「dqm_installer_flt」をダブルクリックして起動してください。
3. インストール前の準備
起動するとこんな画面になります。(v1.1.0現在)
まず、Step 1に表示されている問題を解決していきます。ここに表示される内容は環境によって異なりますが、主要なもののみ解説します。
「○○○」を空にしてください
「.minecraftフォルダーを開く」をクリックし、その中にある当該のフォルダーを別の場所へ退避させるか削除して、フォルダーが存在しない、もしくは空になっている状態を作ってください。
これらのディレクトリにDQMに関係のないファイルが入っていると、ゲームが正常に動作しなかったり、間違ったセーブデータを開いてしまいワールドが破損するといった事故が起こる可能性があります。
起動構成「○○○」のゲームディレクトリを設定してください
ランチャーを起動し、「起動構成」から、上で表示された起動構成にゲームディレクトリを設定してください。詳しくはこちらの記事を参照してください。
ゲームディレクトリとは、ワールドのセーブデータやMOD等を保存するディレクトリ(フォルダー)を分けることで、それらが衝突して不具合が起こること等を防ぐ機能です。DQMのベースとなっているMinecraft 1.5.2はゲームディレクトリに対応していないため、それ以外のすべての起動構成にゲームディレクトリを設定することでMODやワールド同士の衝突を避ける必要があります。
4. 1.5.2の起動
インストーラーを見ながら手順を踏んでください。注意事項としては、
- プロファイル作成後は ランチャーを再起動する必要があります。
- 1.5.2起動後クラッシュする場合がありますが、手順上問題ありませんので、「×」をクリックして閉じてください。
5. 必要なファイルのダウンロード
インストーラーにあるリンクから「DQM 本体MOD/前提MOD/SE・BGM」「Forge 1.5.2-7.8.1.738 Universal」をダウンロードしてください。
※ダウンロード先はすべて同じフォルダーにしてください。
DQMは、公式サイトから遊びたいものを選んでダウンロードしてください。基本はDQMVだと思います。
本体/前提MODに関しては、遷移先に2個ファイルが表示されるので、両方ダウンロードしてください。
BGMもダウンロードしてください。これはすべて共通です。
Forgeは5秒待つと右上にSKIPが表示されるので、クリックします。
6. ファイルの割り当て
インストーラーに戻り、「ファイルから自動的に認識」をクリックし、ファイルのダウンロード先フォルダー(通常はダウンロードフォルダー)を選択します。すると、自動的に適切なファイルが当たります。
ちゃんと割り当てられたファイルが正しいことを確認したら次に進んでください。
※当たらなかった場合は、手動で選択してください。
7. 導入推奨MODの選択
説明を読んで、必要だと思ったらチェックを入れてください。自動的に導入されます。
8. インストール
インストールの準備ができたら、「インストール」をクリックしてください。インストール中、必要なファイルのダウンロード(約50MB)を行うため、通信環境にご注意ください。
DQMを起動する
インストールが完了したらランチャーを再起動します。新しい起動構成が作成されているので、選択して「プレイ」をクリックしてください。
これでDQMの導入は完了です。お疲れ様でした。
一部で報告が上がっている現象について
一部において、「MOBやブロックの色がおかしくなる」という現象の報告を頂いています。
どうやら旧来のバージョンのMinecraftではまれに発生するらしく、グラフィックドライバーが原因の可能性があるようです。コメント欄に対処法らしきものを書いてくださった方(「奈々菜」というユーザー名)がいるため、探してみてください。
最後に
説明が足りていない部分があったり、ソフトの不具合を疑っている場合は、遠慮なくコメントを送ってください。皆さんのコメントを参考に、随時記事に説明を追加したり、記述を改善したりしております。